Pangu iOS 8.1 jailbreak tool now available on OS X
The Pangu dev team has now released their iOS 8 jailbreaking magic for OS X.
The Pangu jailbreak tool has been the go-to iOS jailbreak tool for quite some time now. Its latest version has has been released a few days ago, allowing you to jailbreak any device running iOS8 or iOS8.1. This includes the new iPhone 6 and 6 Plus and the new iPad Air 2 and iPad mini 3. Unfortunately, it has only been available for Windows computers so far. Today, this has changed.
This year we’ve been witnessing the most quickly released jailbreak solution in years. In previous years, it has taken developers months to find an exploit in the next iteration of iOS. Cydia’s creator, Saurik, has confirmed on Twitter that the iOS 8.x tool is already looking all nice and stable.
Pangu is developed by Chinese developers, far away from Apple’s lawyers, but it has a perfectly good English UI. Interested? Hit up the download link below. But have a backup handy before you start messing with your iOS device, alright? And don’t take too much time to think it over as Chinese sources suggest Apple’s iOS 8.1.1 beta already has the Pangu jailbreak exploit all patched up.
Also tutorial how to use it.
These are instructions on how to jailbreak your iPhone 6 Plus, 6, 5s, 5c, 5, 4s on iOS 8.0 - 8.1 using Pangu8 for Mac...
If you aren't already at iOS 8.1 we suggest upgrading to the latest firmware using iTunes. You can find download links for iOS 8.1 here. We've also posted instructions on how to update the firmware of your iPhone. Please note that you must update using iTunes rather than Software Update. If you used Software Update you should do a backup then restore to iOS 8.1 using iTunes.
Step One
Create an iClarified folder on your desktop and download the latest version of Pangu into the folder.
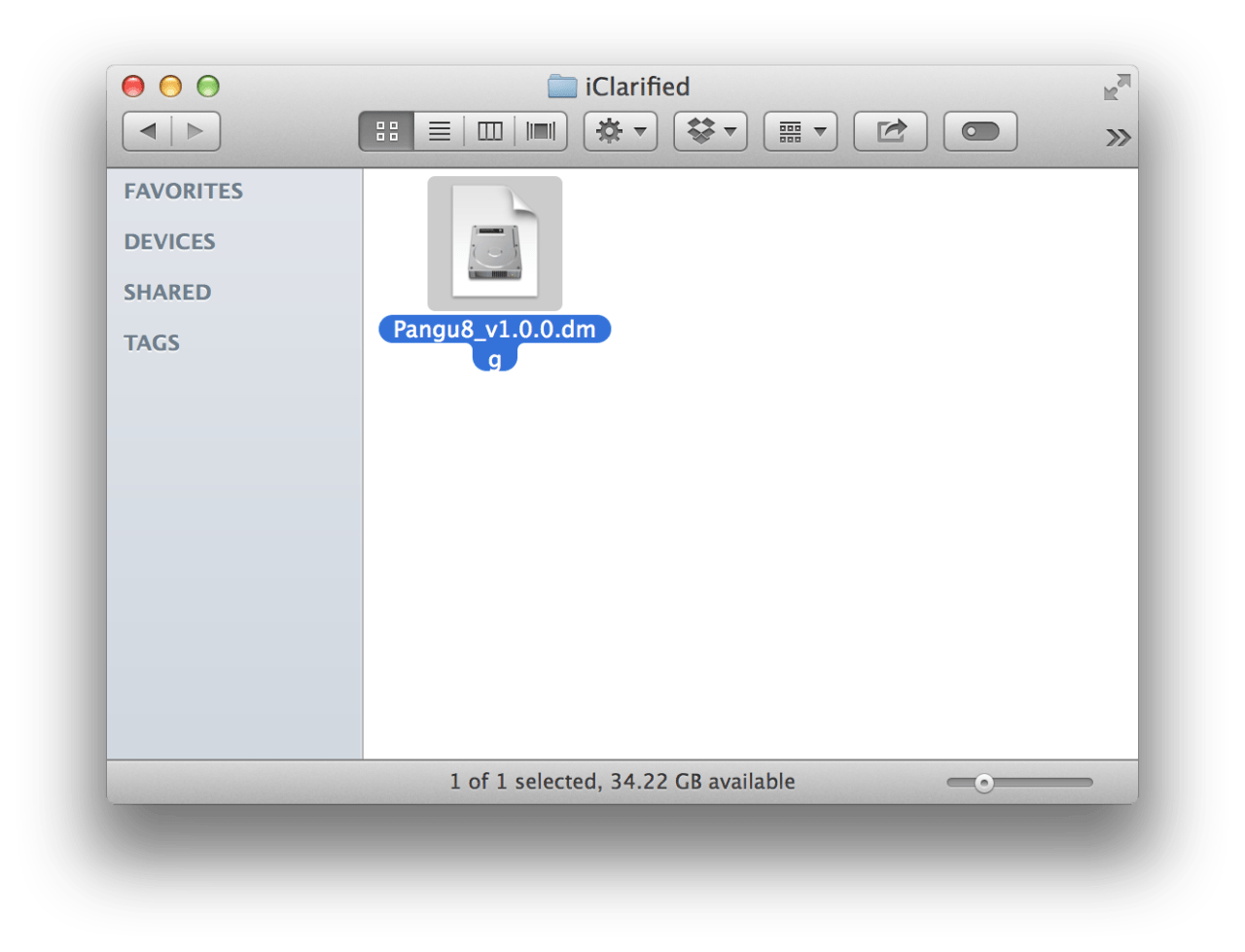
Double click the downloaded Pangu dmg file to mount it.
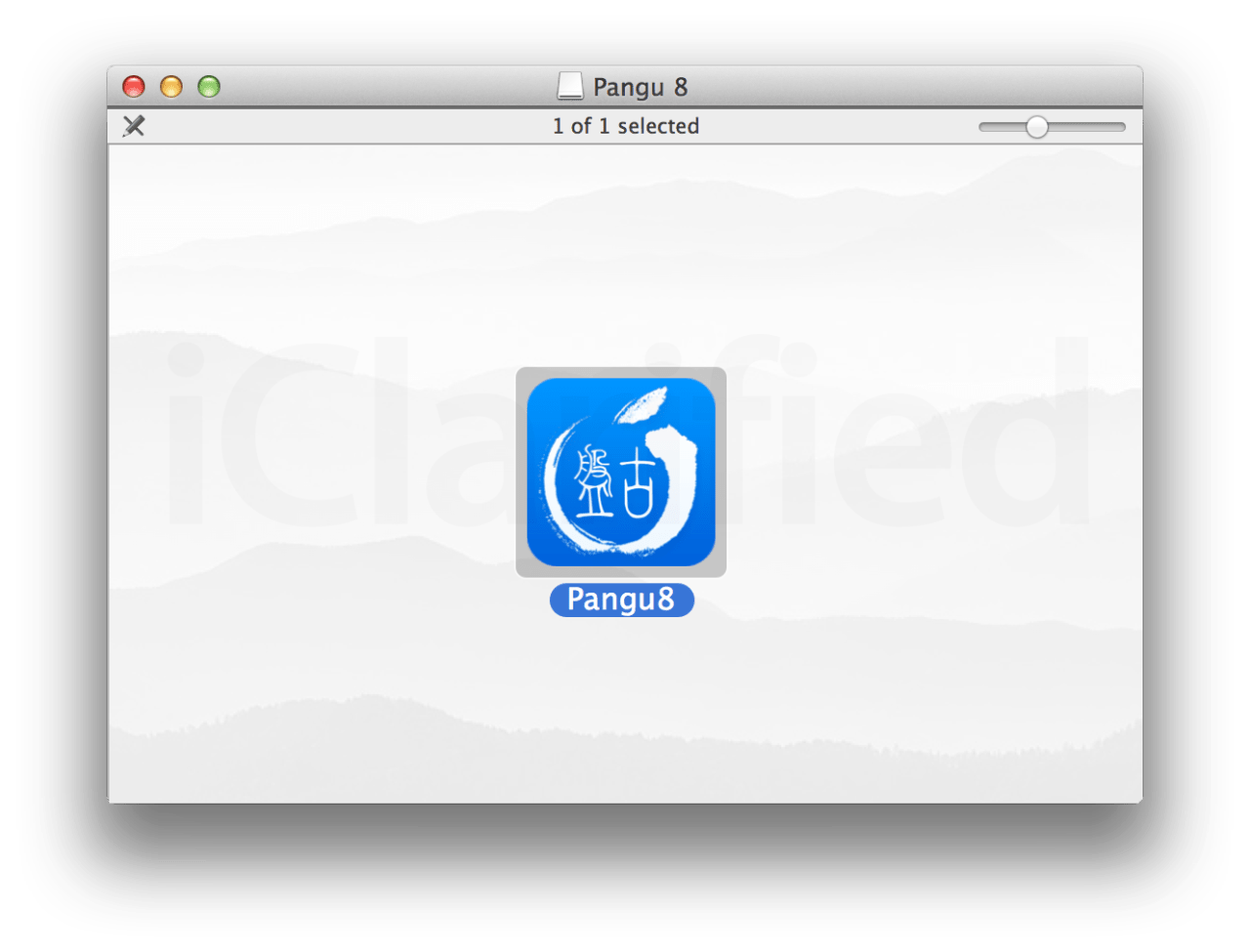
Then drag the Pangu app icon into the iClarified folder.
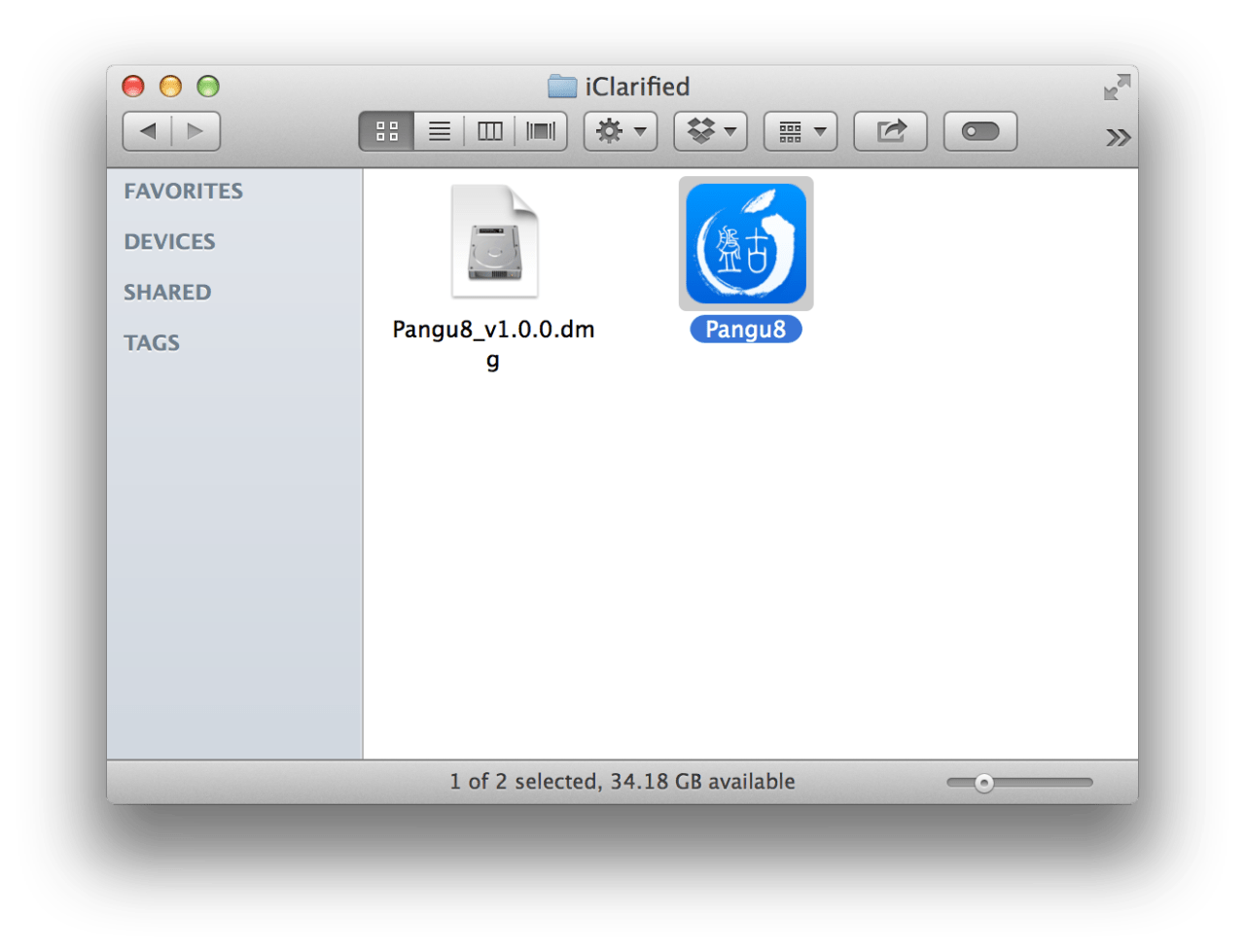
Step Two
Tap Settings from your Springboard then select Touch ID & Passcode. Turn Passcode Off if it is enabled.
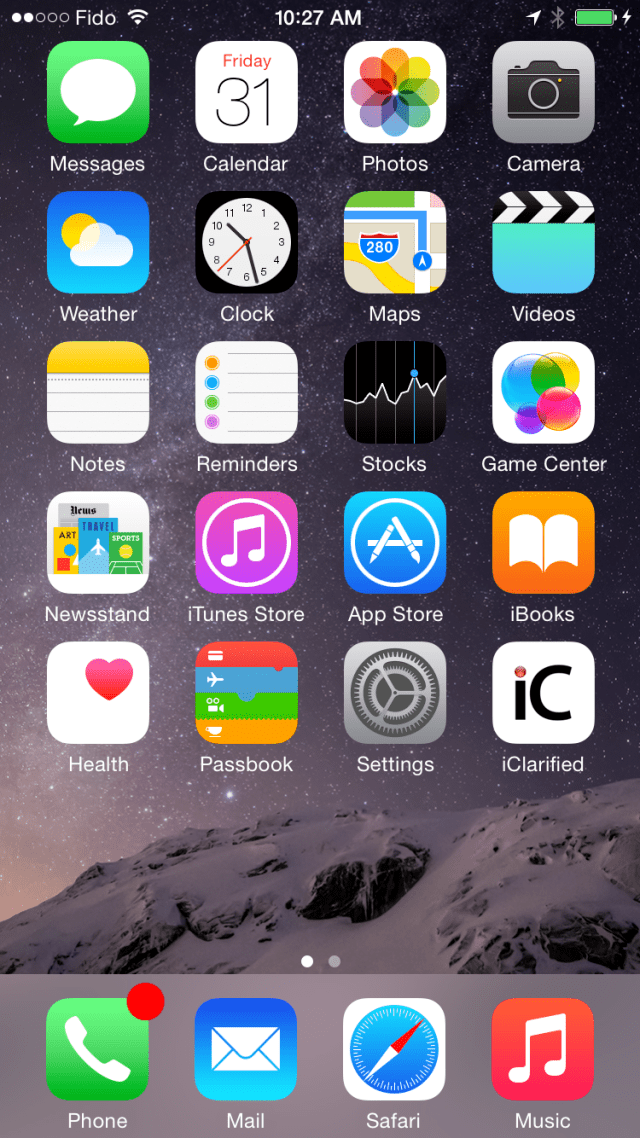
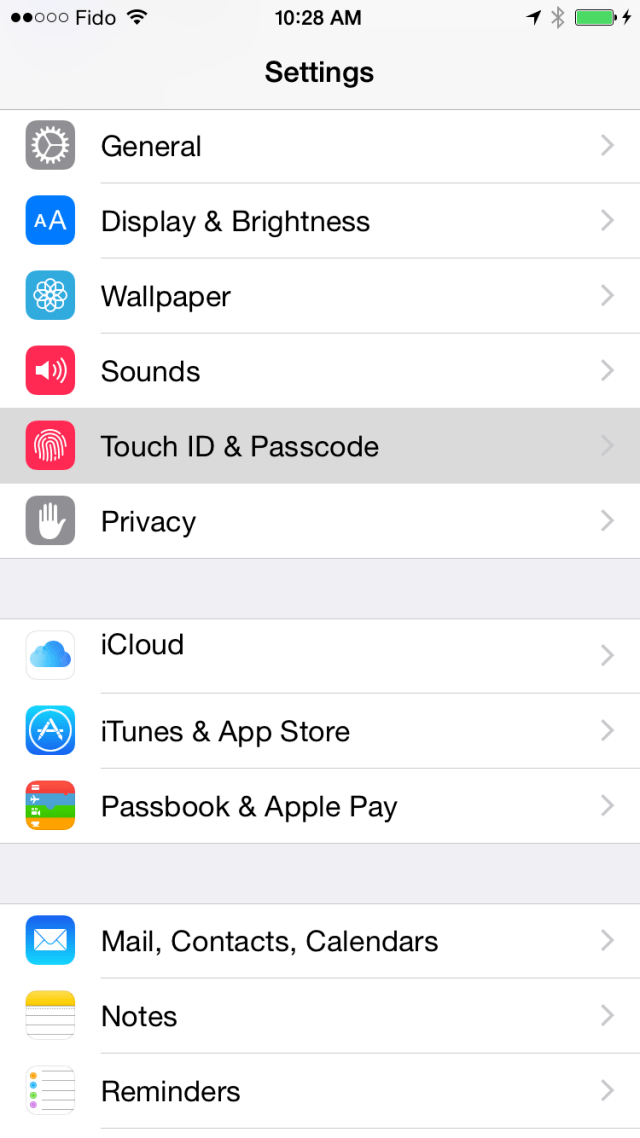
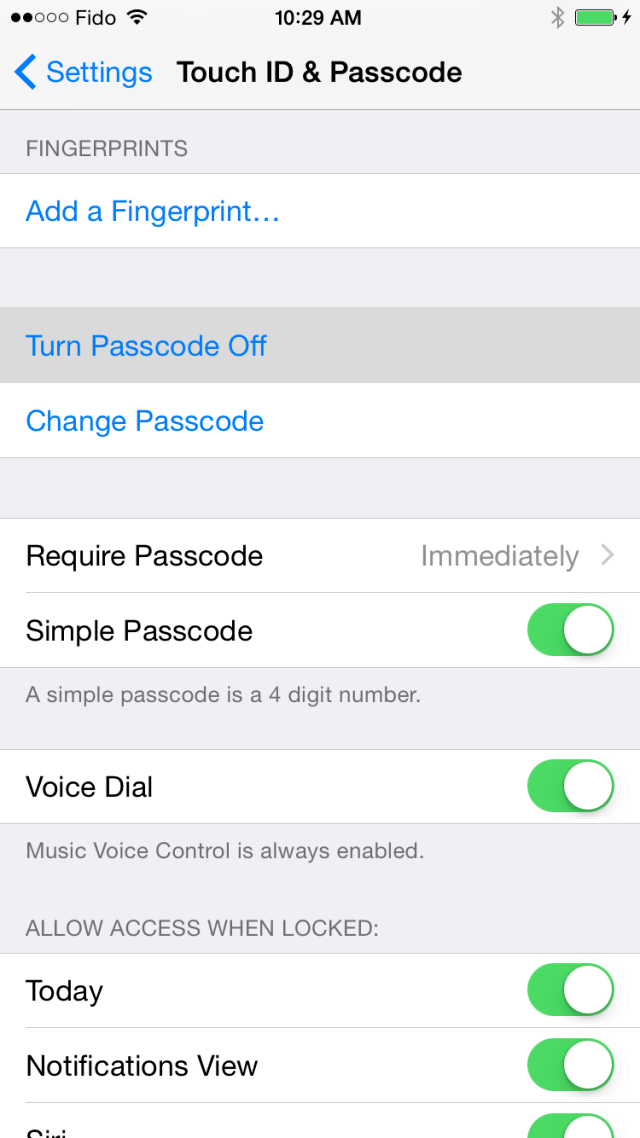
Step Three
Press the Settings button at the top left to return to the Settings menu. Choose iCloud from the Settings menu then select Find My iPhone from the iCloud menu. Ensure the Find My iPhone switch is the Off position.
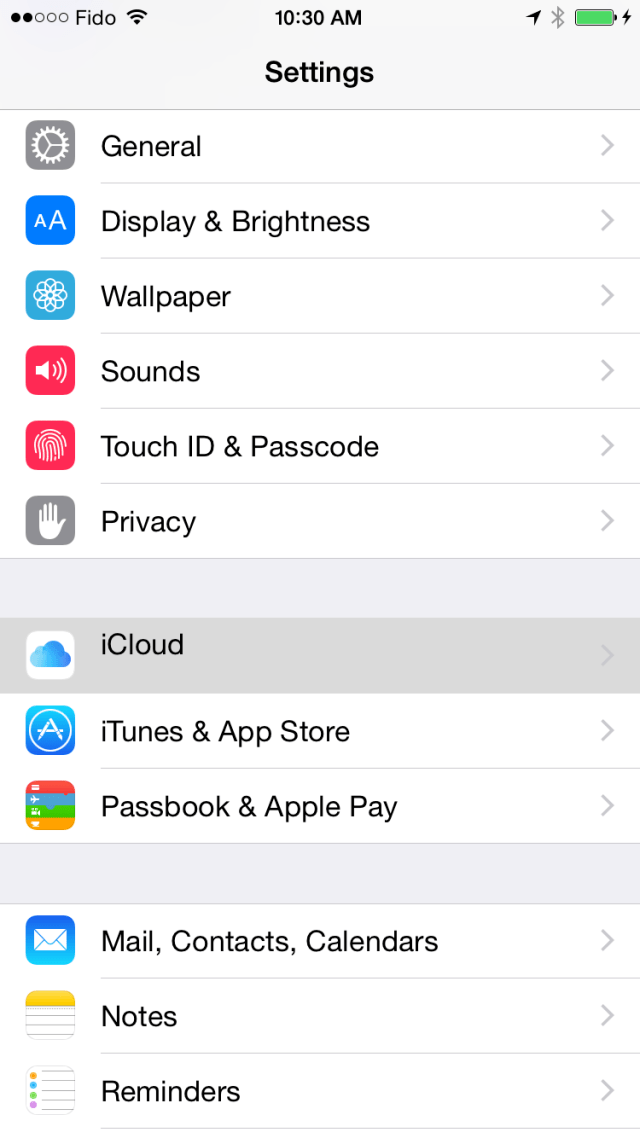
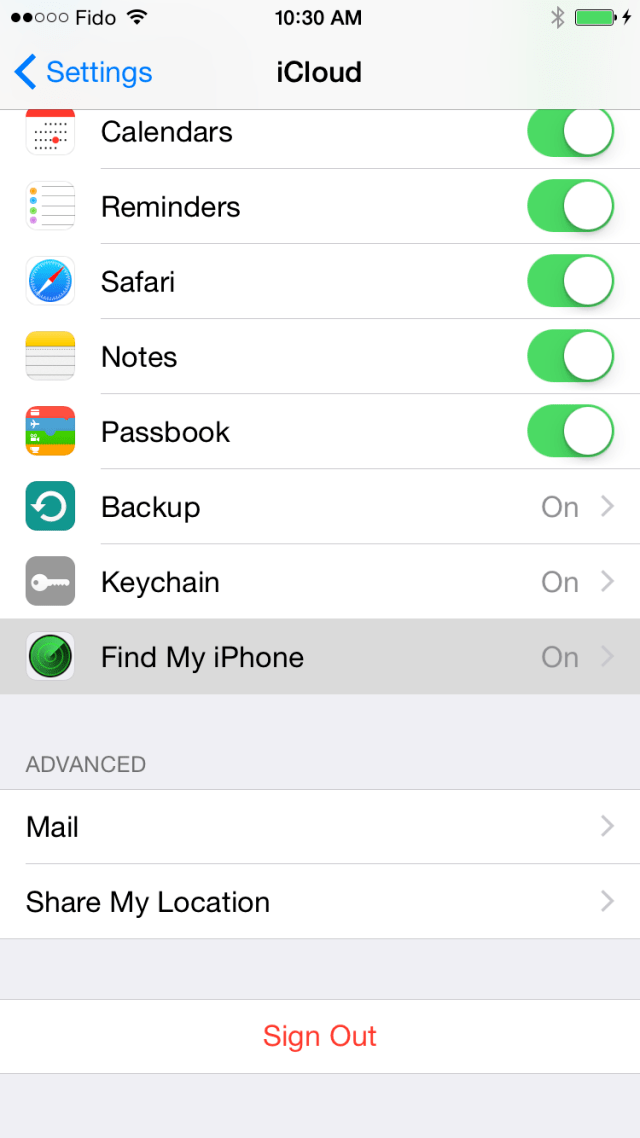
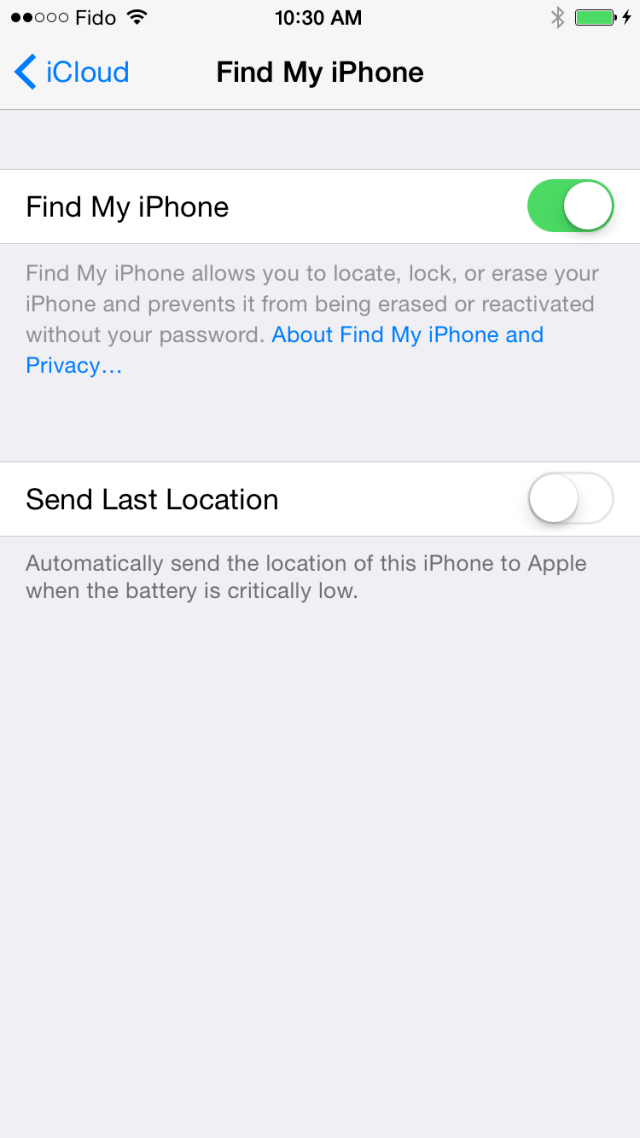
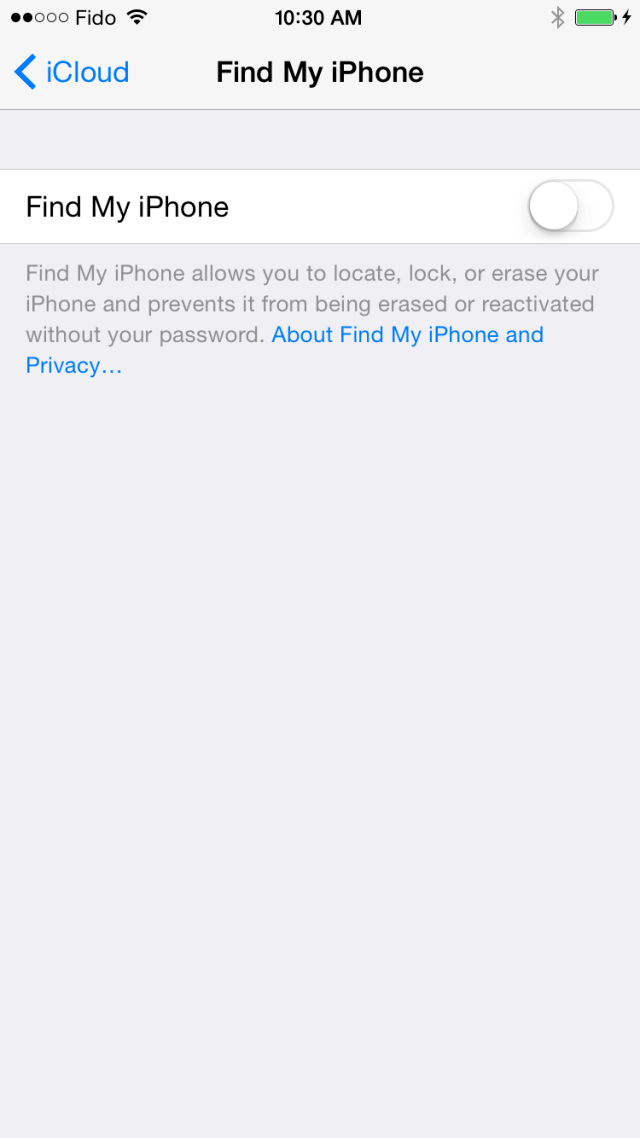
Step Four
Return to the Settings menu by tapping the iCloud then Settings buttons at the top left of the screen. Then enable Airplane Mode by tapping the Airplane Mode switch.
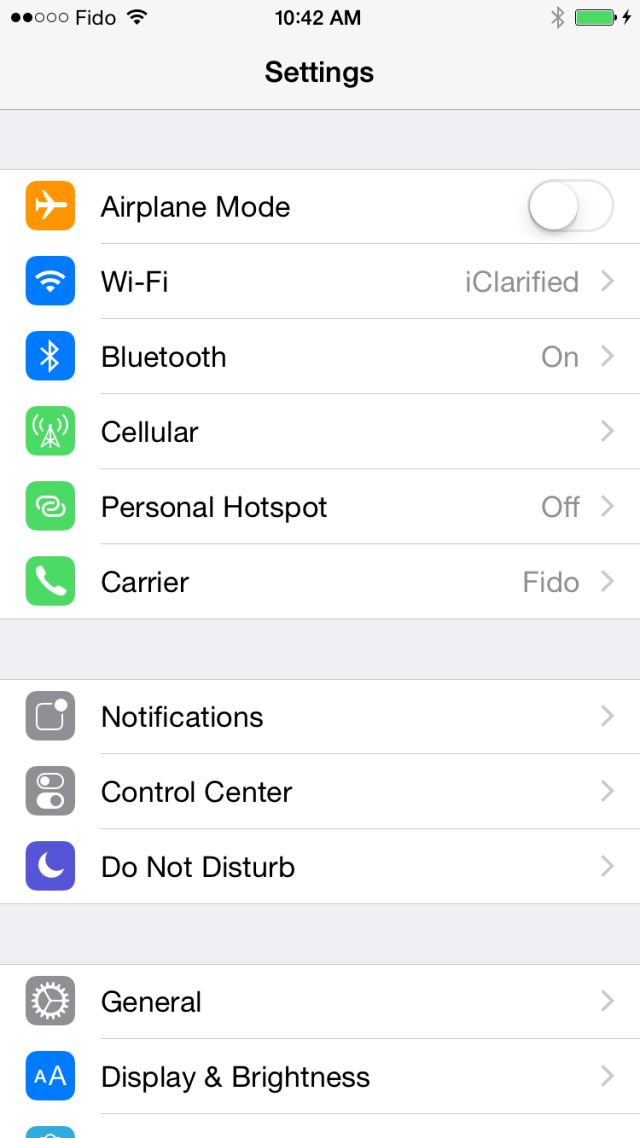
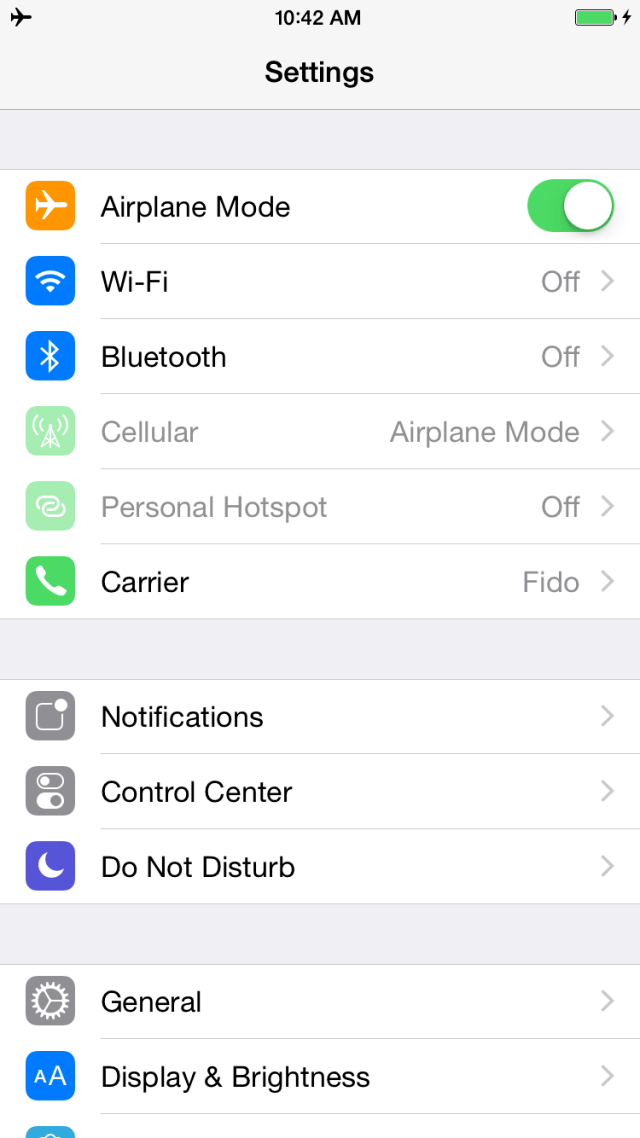
Step Five
Connect your iPhone to the computer via a USB cable, launch iTunes, and perform a manual backup. It is very important that you remember to backup your device before continuing as you could lose your data if the jailbreak process does not complete successfully.
Step Six
Right click or hold down Control and click the Pangu app from the iClarified folder on your desktop.
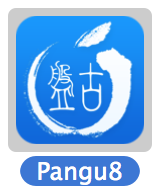
Click Open from the contextual menu that appears.
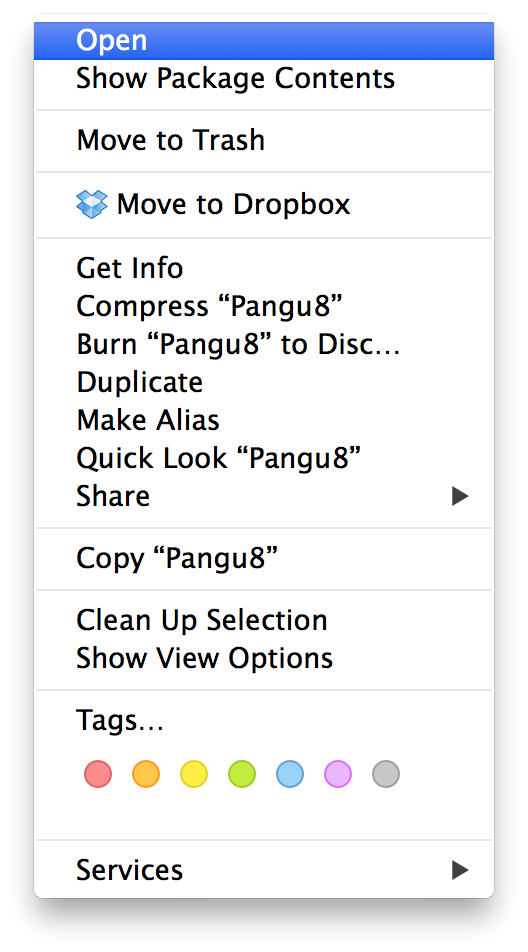
Click Open when warned that Pangu is from an unidentified developer.
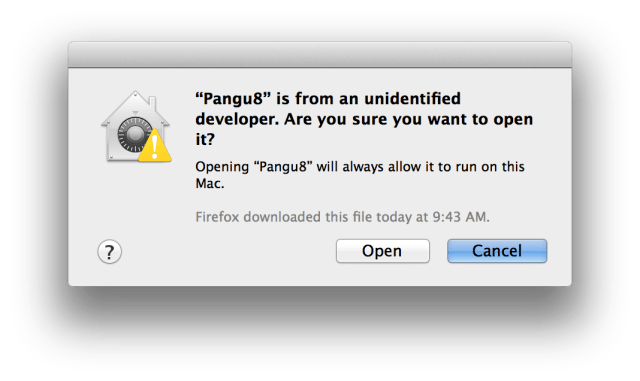
Step Seven
You will notice the device is detected by the software. Click the large Start Jailbreak button to begin your jailbreak.
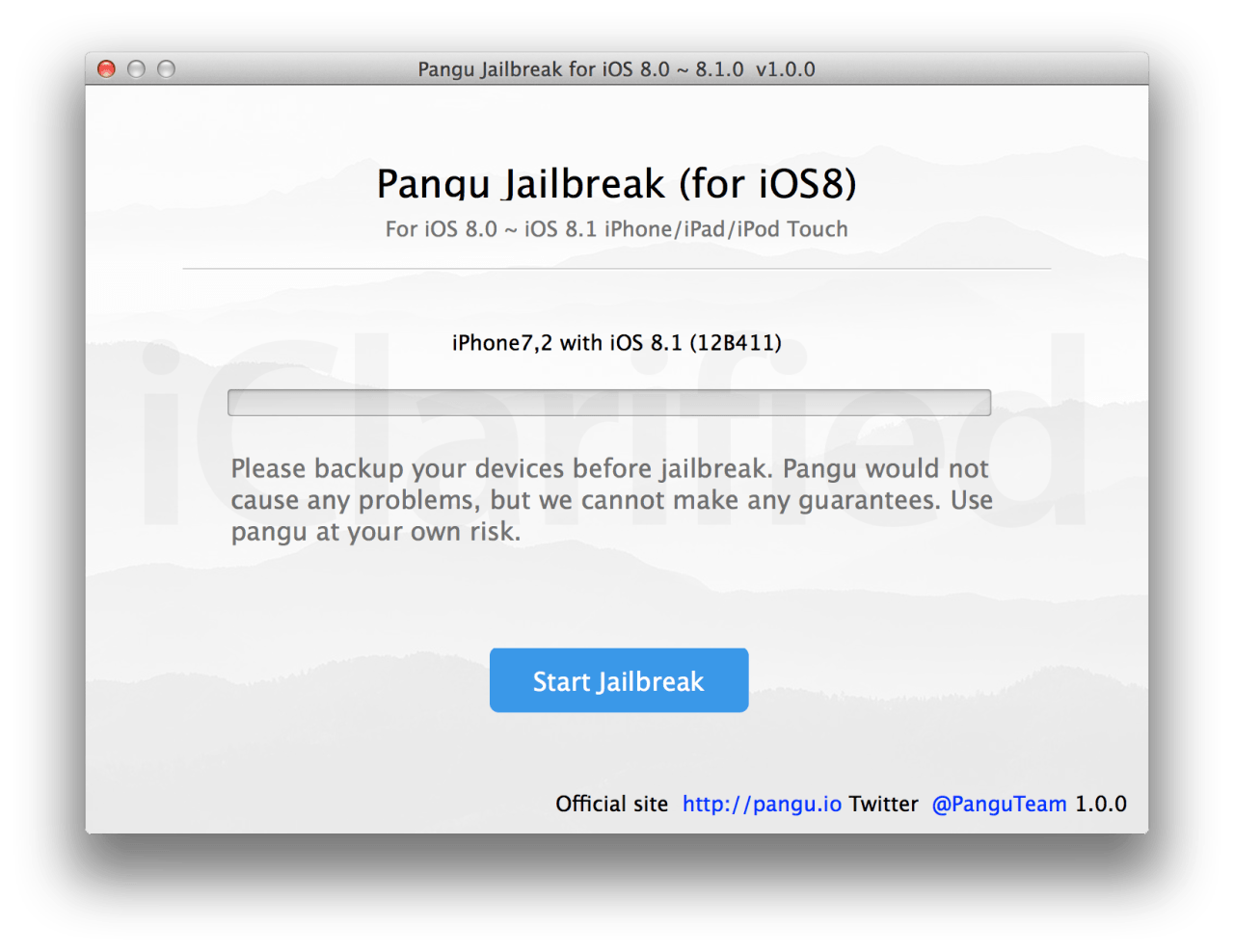
Step Eight
You will be prompted to confirm that you've backed up your device and that it's in Airplane Mode, click the Already Did button to continue.
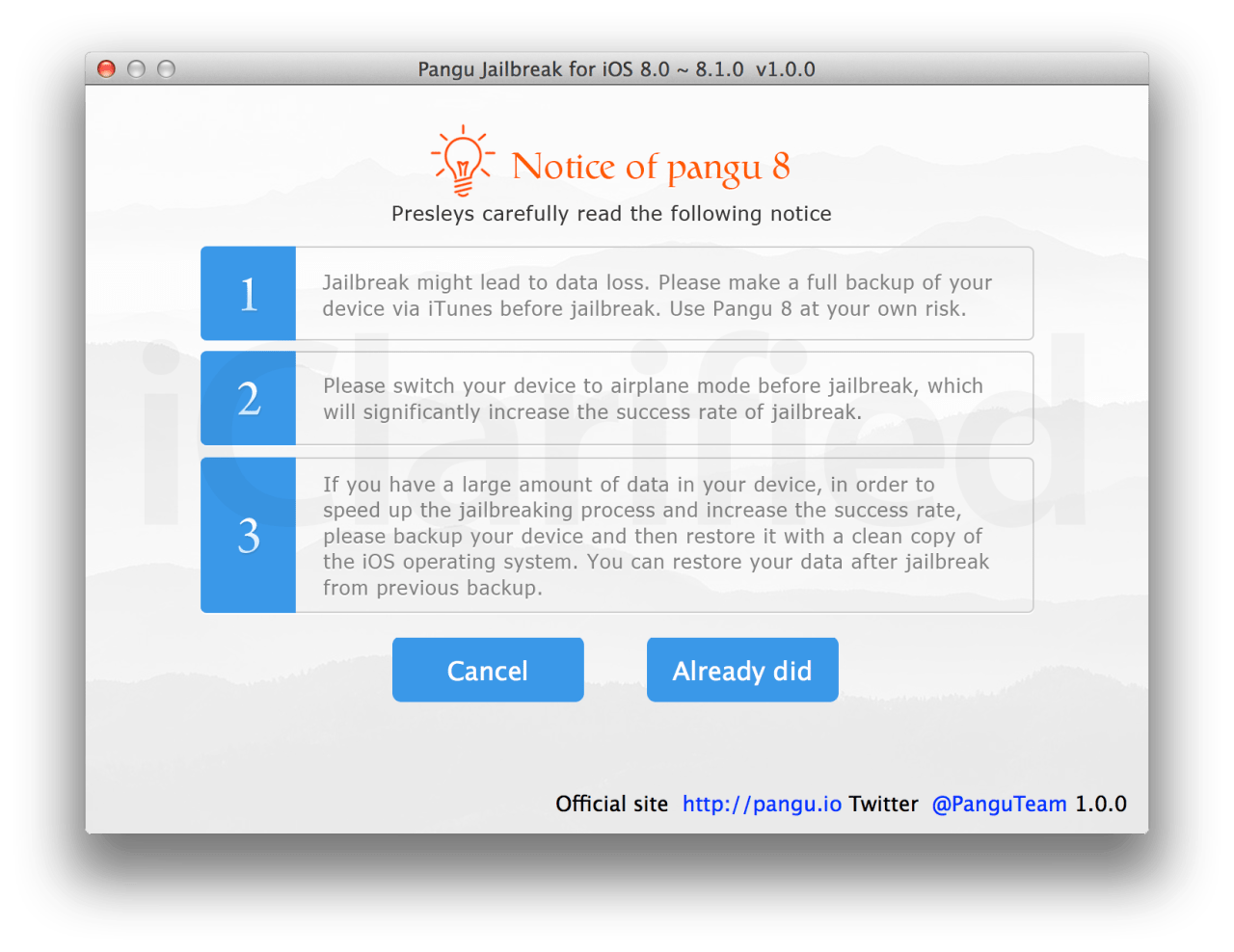
Step Nine
The Pangu app will now begin the jailbreak process.
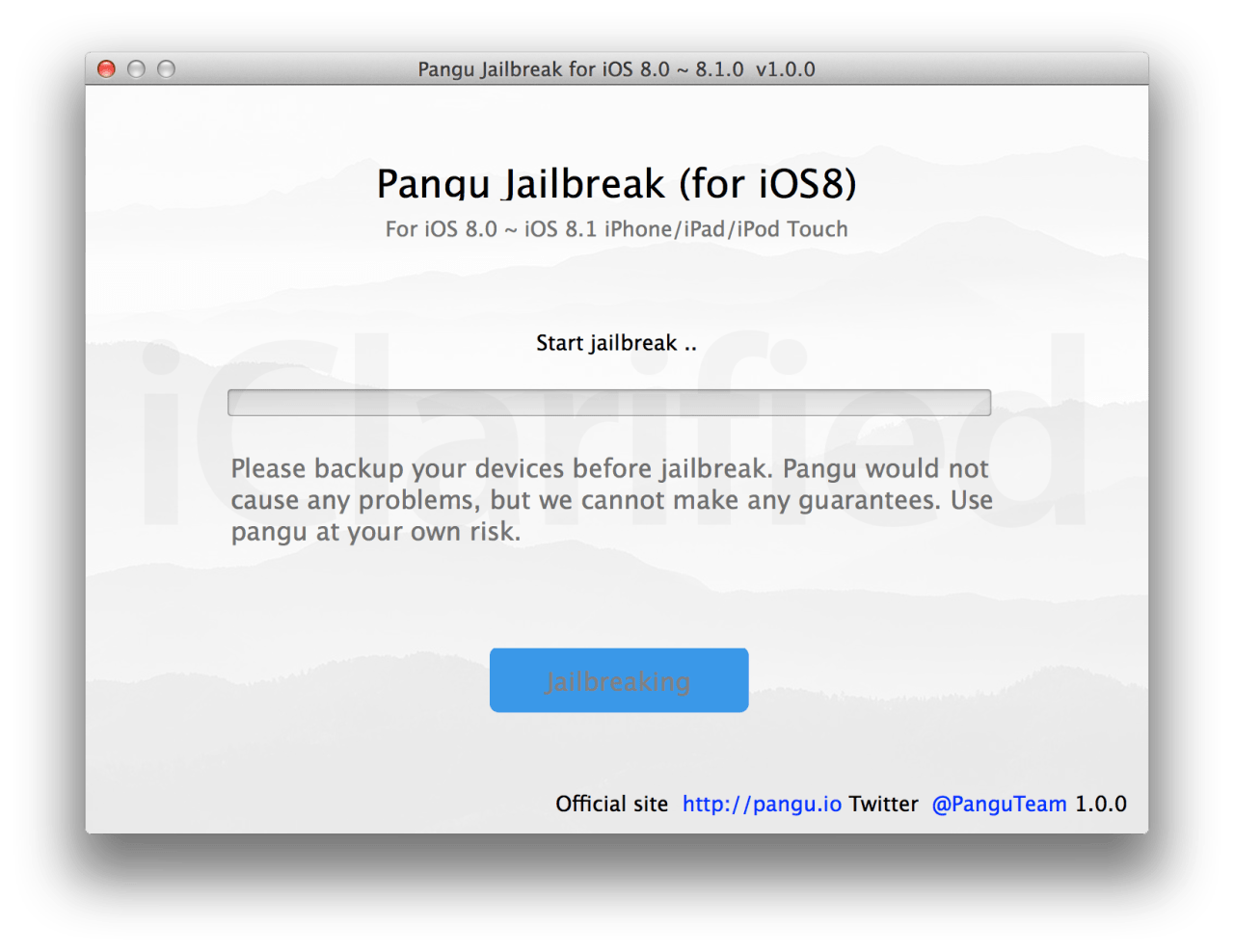
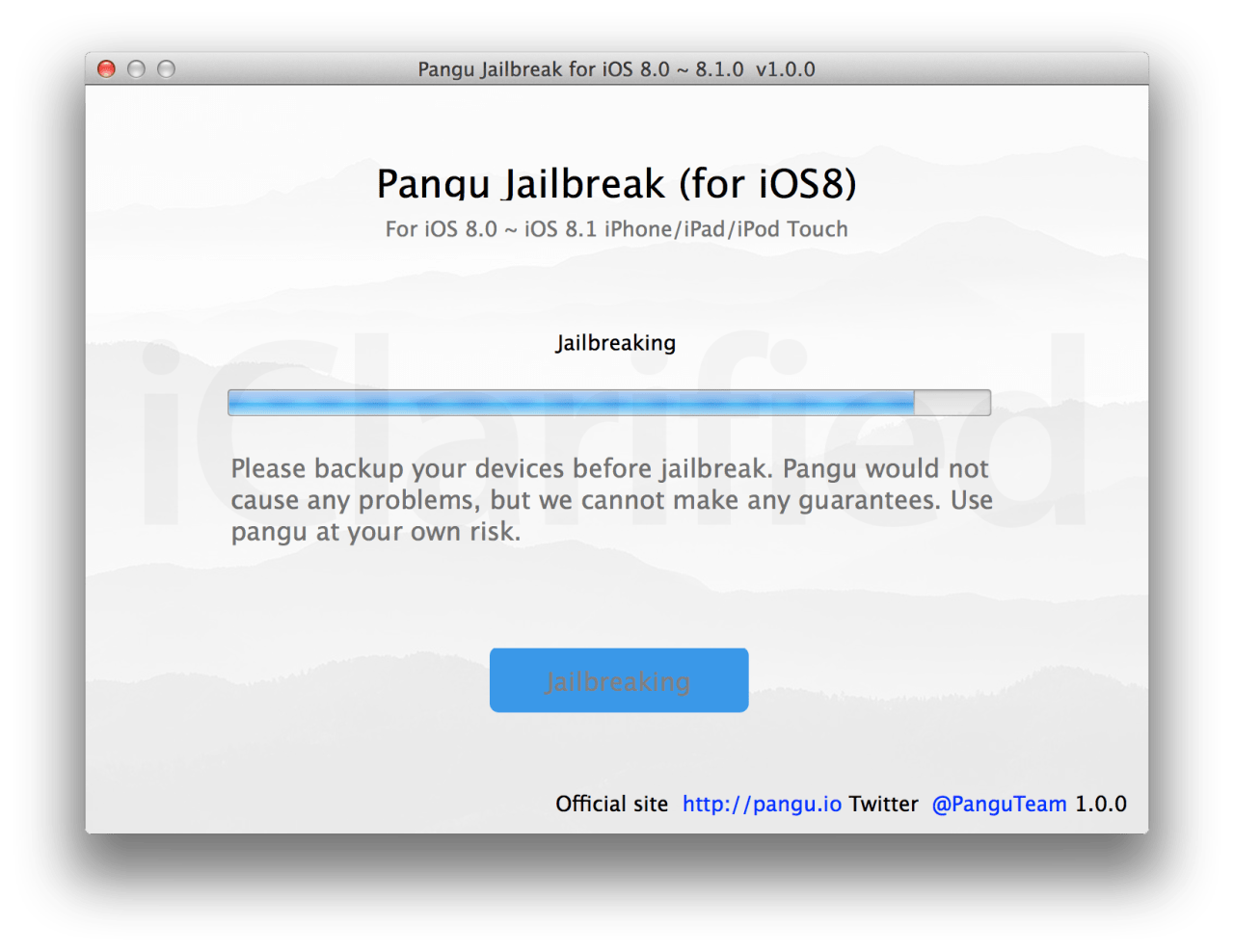
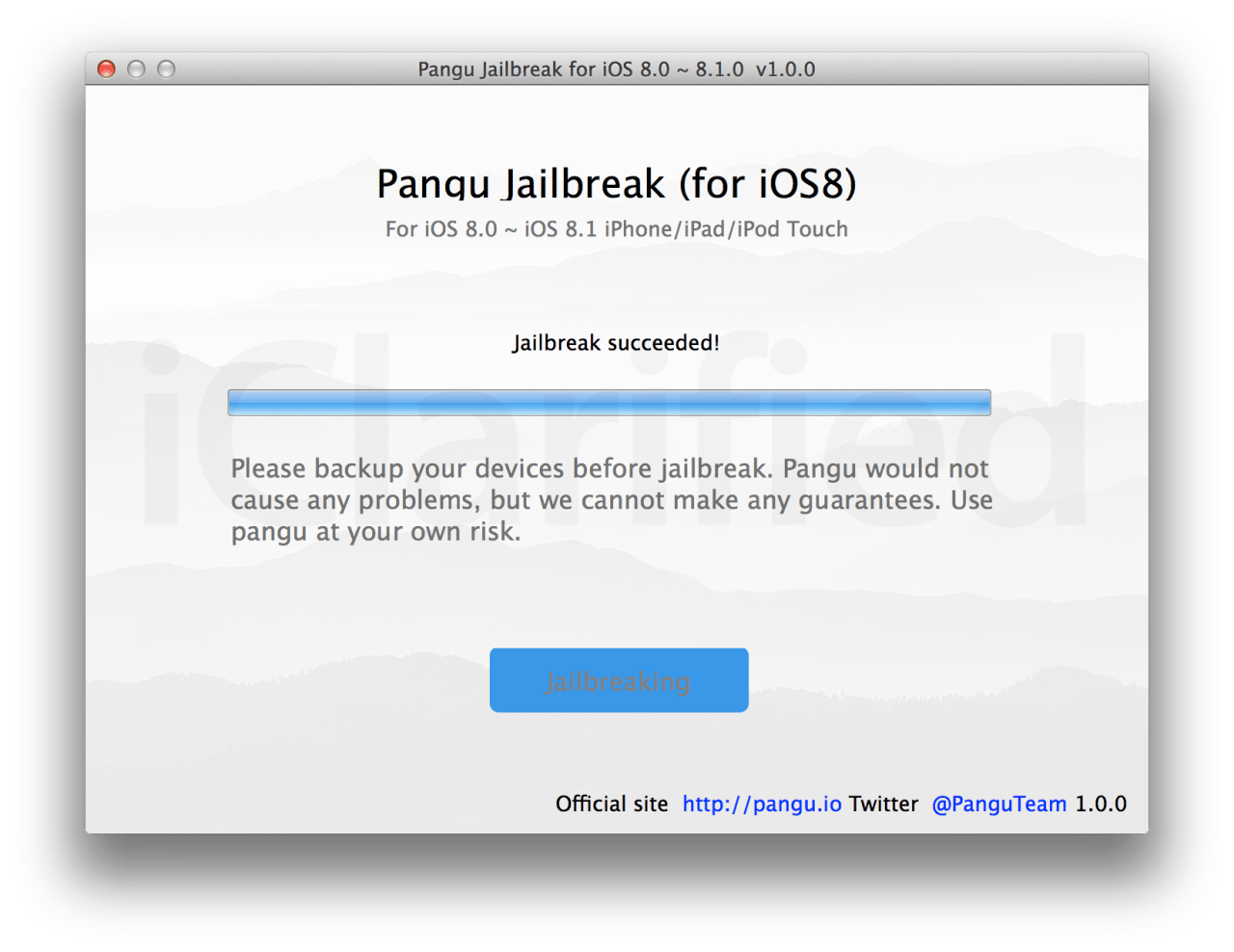
Step Ten
Once the jailbreak has completed successfully, your iPhone will reboot and a Pangu app and Cydia app will appear on your Springboard. Congratulations, you're now jailbroken!
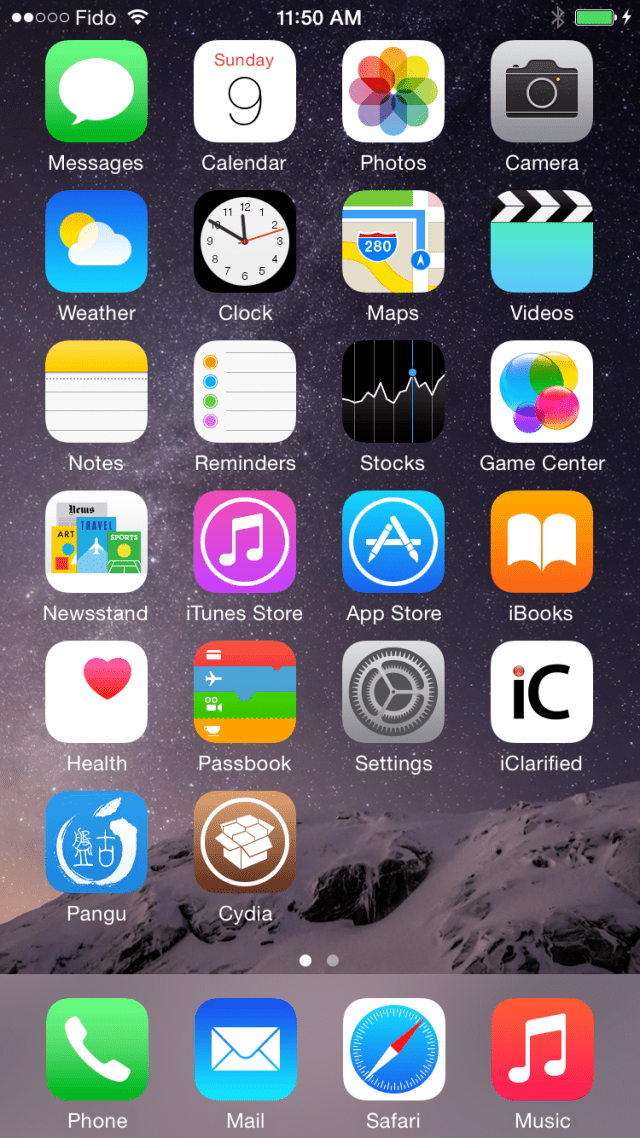
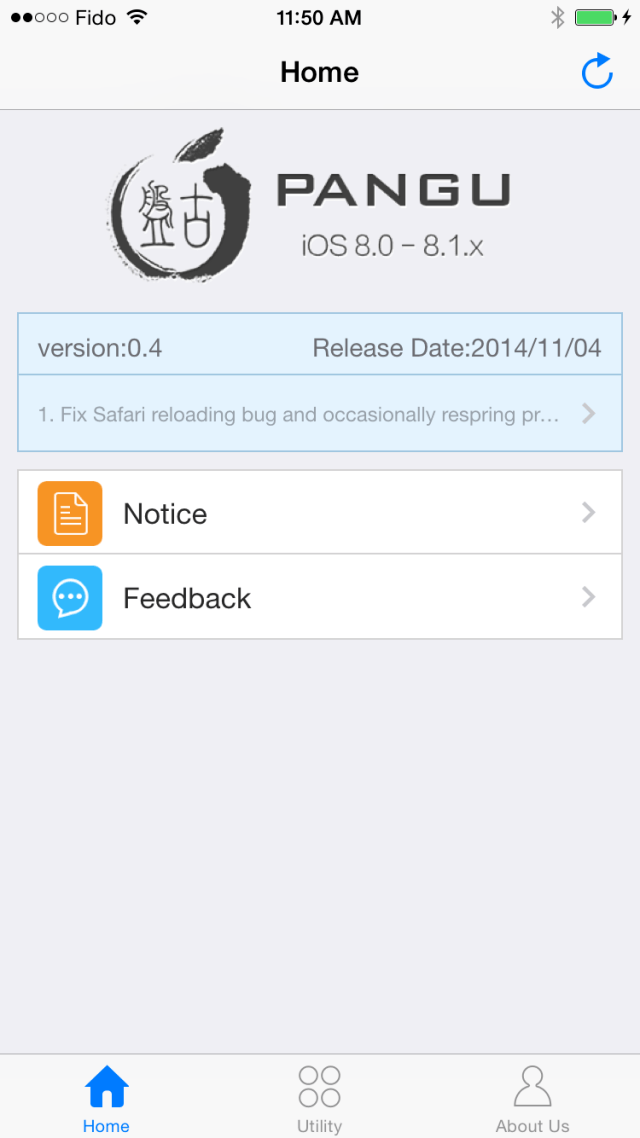
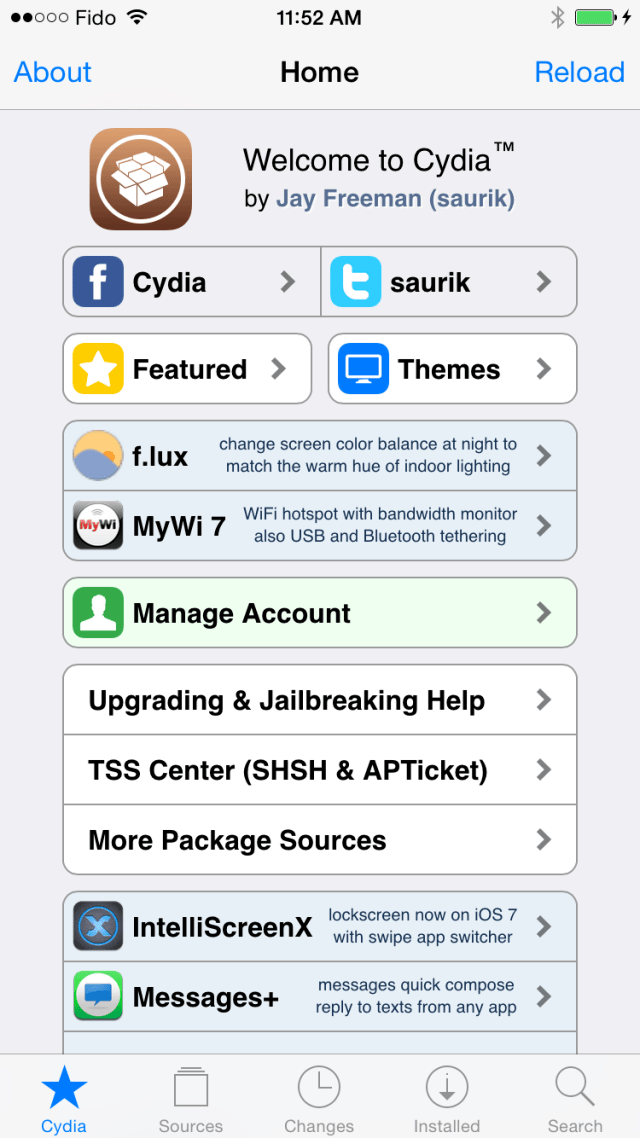
*A big thanks to the Pangu team and all the others who contributed to this jailbreak
by
Source


